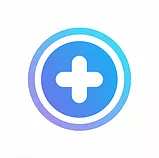
Esta página explica cómo usar la aplicación móvil MyMedBot. Si tiene algún problema para registrarse o para usar la aplicación, póngase en contacto con los administradores de su escuela para obtener más información.
Recibirá un correo electrónico de registro de su organización, que incluye un código de invitación y enlaces a Apple App Store y a Google Play Store. Haga clic en el enlace que funciona para su teléfono para descargar la aplicación de forma gratuita.
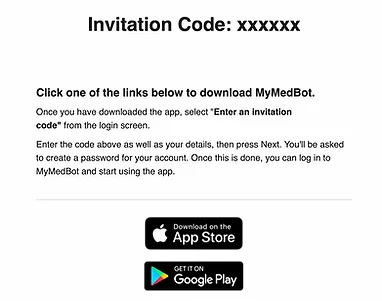
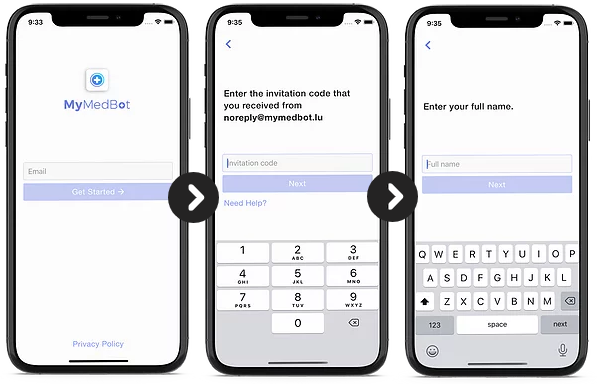
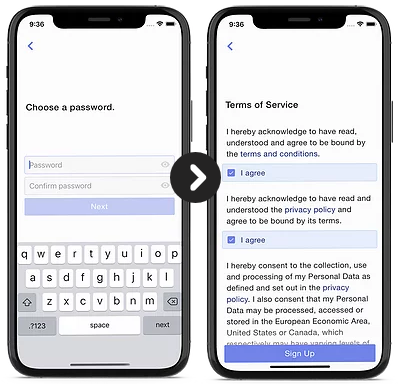
Cambiar Su Nombre:
Puede cambiar su nombre tocando su nombre en la página “Account”. Para cambiar su dirección de correo electrónico, tendrá que ponerse en contacto con su organización.
Cambiar Sus Datos:
Para cambiar su contraseña, pulse el botón Update Password en la página “Account”. Establezca su nueva contraseña. Ahora puede iniciar sesión con esta contraseña.
Cerrar Sesión:
Para cerrar la sesión, pulse el botón Log out en la página “Account”. Esto lo llevará de vuelta a la pantalla de acceso.
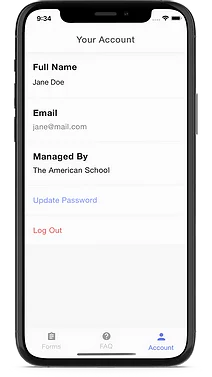
No hay forma de editar las respuestas una vez que las ha enviado. Contacte con su escuela y hágaselo saber para que puedan aconsejarle más.
Copyright © 2021 onwards. Skippet. All rights reserved. Privacy Policy.