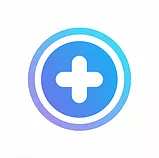
You will receive a registration email from your organization, which includes an invitation code and links to the Apple App Store and Google Play Store. Click on the link that works for your phone to download the app for free.
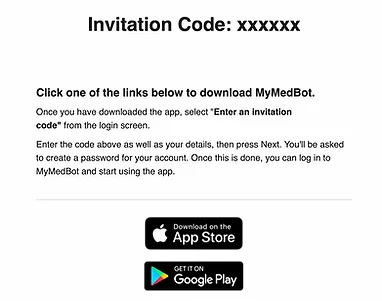
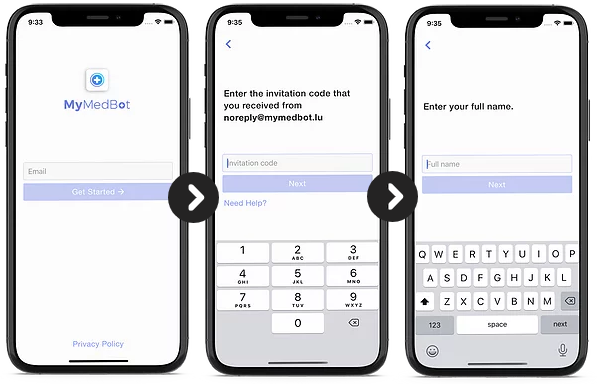
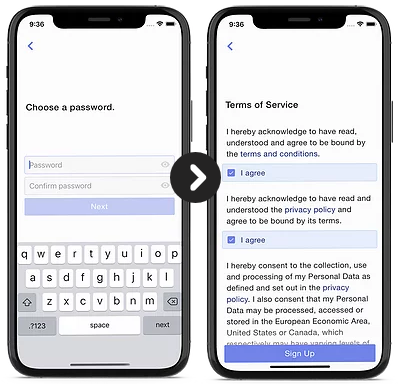
Changing Your Name:
You can change your name by tapping on your name in the Account tab. To change your email address, you will have to contact your organization.
Changing your password:
In order to change your password, press on the Update Password button in the “Account” page. Set your new password. You can now log in using this password.
Logging Out:
In order to log out, press the Log out button in the Account tab. This will take you back to the login screen.
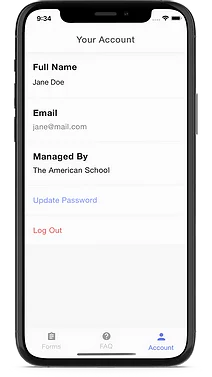
Make sure to check your Spam and Promotions mailboxes and to allow emails from noreply@mymedbot.lu. If you still cannot find your invitation email, contact your school’s administrators.
Check if you have Internet. If your phone is connected to the internet and you still cannot load the forms, please contact your school.
Contact your school in order to add more family members to report for from your account. Please also notify your school if a student that you should not be reporting for is accidentally added to your app.
Make sure that your phone has push notifications enabled by going to your phone’s settings and clicking on the Notifications button.
Your school can change the email address that you are registered with. Get in touch with them to do so.
Copyright © 2021 onwards. Skippet. All rights reserved. Privacy Policy.